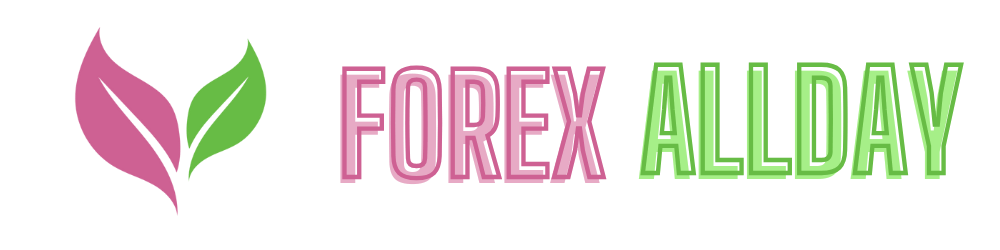How to Master Keyboard Shortcuts to Boost Productivity
In today’s fast-paced digital environment, time is a valuable asset, and the ability to perform tasks quickly and efficiently can make all the difference in productivity. Whether you’re managing emails, writing documents, analyzing data, or navigating web pages, the right tools can significantly reduce your workload and streamline your workflow. One of the most effective yet often overlooked ways to boost productivity is mastering keyboard shortcuts.
These combinations of keys can help you bypass time-consuming manual actions, reduce dependency on a mouse, and speed up repetitive tasks, giving you a much-needed edge in completing your daily assignments. Whether you’re a professional working on documents, spreadsheets, or creative tasks, or simply trying to streamline your everyday computer usage, knowing the right shortcuts can save you significant amounts of time.
This guide will take you through the benefits of using keyboard shortcuts, how to master them effectively, and a comprehensive guide to essential shortcuts across various software applications, from operating systems to specific programs like Microsoft Word and Excel. By the end, you’ll have a deep understanding of how to incorporate keyboard shortcuts into your routine to boost productivity and efficiency.
1. Why Keyboard Shortcuts Matter for Productivity
Keyboard shortcuts aren’t just for tech enthusiasts. They are an indispensable tool for anyone who spends long hours on a computer. Think of how often you need to navigate through multiple menus, click on various buttons, or switch between windows. These small actions, when repeated throughout the day, add up and consume valuable time. By mastering shortcuts, you can streamline these processes and minimize interruptions to your workflow.
Key Benefits of Keyboard Shortcuts:
- Faster Task Execution: With shortcuts, you can perform actions instantly without taking your hands off the keyboard. For example, you can copy and paste text, switch between programs, or format text—all in a split second—without ever reaching for the mouse.
- Reduced Repetitive Strain: Constant use of a mouse can cause discomfort and strain over time, particularly in the wrist and arm. Using keyboard shortcuts reduces the physical effort required to navigate between tasks, potentially lowering the risk of repetitive strain injuries (RSIs).
- Improved Focus and Flow: Every time you take your hand off the keyboard to grab the mouse, you break your concentration. Shortcuts allow you to stay focused on the task at hand, reducing cognitive fatigue and keeping you in the flow of work.
- Customizable Options: Many applications allow users to create custom shortcuts that are tailored to specific workflows. This provides an opportunity to personalize your experience and streamline repetitive or complex processes further.
Mastering these shortcuts will transform your productivity, helping you execute tasks faster, stay focused longer, and eliminate unnecessary distractions from your daily workflow.
2. Essential Keyboard Shortcuts for Operating Systems
Both Windows and macOS come with built-in shortcuts that enable users to navigate through tasks quickly. These system-wide shortcuts cover common actions such as copying and pasting, switching between applications, and managing files and windows.
Windows Shortcuts:
- Ctrl + C (Copy) / Ctrl + V (Paste): Quickly copy and paste text, images, or files without accessing right-click menus.
- Alt + Tab: Efficiently switch between open applications, avoiding the need to click through each window.
- Ctrl + Z (Undo) / Ctrl + Y (Redo): Undo or redo the most recent action, a critical function for avoiding mistakes and quickly correcting them.
- Windows Key + D: Instantly minimize all windows and show the desktop, allowing for fast access to desktop icons or files.
- Ctrl + Shift + Esc: Open Task Manager to manage applications, monitor system performance, or force quit programs.
macOS Shortcuts:
- Command + C (Copy) / Command + V (Paste): The basic copy and paste functionality in macOS, similar to Windows but using the Command key.
- Command + Tab: Switch between open applications without touching the mouse or using the Dock.
- Command + W: Close the active window or tab, useful for closing multiple browser tabs or document windows quickly.
- Command + Space: Open Spotlight Search, a powerful search tool for finding files, applications, or performing web searches.
- Option + Command + Esc: Force quit unresponsive applications to free up system resources or resolve issues instantly.
Mastering these operating system shortcuts provides a strong foundation for efficient navigation across your computer. By memorizing and frequently using these commands, you’ll start to see noticeable improvements in how quickly you can execute basic functions.
3. Mastering Shortcuts in Common Applications
While system-wide shortcuts are important, mastering shortcuts in the applications you use most frequently is where you’ll see the greatest impact on your productivity. Below are some of the most useful shortcuts for popular software applications, from word processing to data management and web browsing.
Microsoft Word:
- Ctrl + B (Bold), Ctrl + I (Italic), Ctrl + U (Underline): Apply text formatting without needing to navigate to the toolbar.
- Ctrl + L (Left Align) / Ctrl + E (Center) / Ctrl + R (Right Align): Instantly adjust text alignment, making formatting easier and faster.
- Ctrl + Enter: Insert a page break in seconds, perfect for long documents or reports.
- Ctrl + K: Add a hyperlink to text, streamlining the process of linking resources or references in documents.
- Ctrl + F: Open the Find tool, a great way to search for specific words, phrases, or formatting within large documents.
Microsoft Excel:
- Ctrl + Arrow Keys: Move quickly to the edge of a data set, allowing fast navigation across large spreadsheets.
- F2: Edit the active cell without manually clicking inside it.
- Ctrl + Shift + L: Toggle filters for data tables, simplifying data sorting and analysis.
- Ctrl + T: Create a table from selected data, instantly improving its organization and functionality.
- Ctrl + Shift + + (Insert Cells) / Ctrl + – (Delete Cells): Add or delete rows and columns in a spreadsheet in seconds.
Web Browsers (Google Chrome, Firefox, etc.):
- Ctrl + T: Open a new tab instantly to navigate to new websites or web pages without touching the mouse.
- Ctrl + W: Close the current tab or window, helping you declutter your workspace quickly.
- Ctrl + Shift + T: Reopen the last closed tab, a lifesaver when you accidentally close something important.
- Ctrl + D: Bookmark the current page, making it easy to save and organize web resources.
- Ctrl + L: Jump to the address bar to type in a new URL or search query without using your mouse.
Incorporating these application-specific shortcuts into your daily routine will help you navigate more efficiently, perform tasks faster, and stay focused on your work without constant interruptions.
4. Creating Custom Keyboard Shortcuts
Many software applications and operating systems allow users to create custom keyboard shortcuts to suit specific tasks or workflows. This feature is especially useful for actions that do not have default shortcuts or for personalizing your experience with frequently used commands.
How to Create Custom Shortcuts:
- Windows: Navigate to the application’s settings and find the “Keyboard” or “Shortcuts” options. Many programs will allow you to assign custom keys to specific actions. You can use combinations like Ctrl, Alt, or Shift with letters, numbers, or function keys.
- macOS: Go to System Preferences > Keyboard > Shortcuts. From here, you can create custom shortcuts for any app or system function, making it easier to perform tasks with minimal effort.
Best Practices for Custom Shortcuts:
- Keep It Simple: Choose combinations that are easy to remember and relevant to the task. For example, if you’re setting a shortcut for opening an application, use intuitive keys like Ctrl + Alt + [Letter].
- Avoid Conflicts: Ensure that your custom shortcuts don’t overlap with existing shortcuts in the application or operating system. Overlapping shortcuts can lead to confusion or unintended actions.
- Prioritize Common Tasks: Assign shortcuts to repetitive actions such as opening frequently used apps, applying filters, or performing certain commands in creative software like Photoshop or video editing programs.
Custom shortcuts give you the flexibility to tailor your workflow, creating an experience that saves time and energy, especially when performing repetitive tasks.
5. Tips to Master Keyboard Shortcuts
Building proficiency with keyboard shortcuts takes practice and patience. It’s not just about memorizing combinations—it’s about integrating them into your routine so they become second nature.
1. Start with Essentials:
Don’t overwhelm yourself by trying to learn too many shortcuts at once. Focus on a few core ones that you use daily, such as copy, paste, undo, and redo. Once you’ve mastered these, expand your knowledge to more complex shortcuts.
2. Practice Regularly:
The more you use shortcuts, the easier they become to recall. Challenge yourself to use at least a few shortcuts for every task you perform during the day. This repetitive practice helps build muscle memory, allowing you to instinctively reach for shortcuts instead of the mouse.
3. Use Cheat Sheets:
Many online resources provide printable cheat sheets for popular applications like Microsoft Office, Google Suite, and Adobe Creative Cloud. Keep a cheat sheet near your workspace or save it to a second monitor for quick reference as you learn new shortcuts.
4. Learn One Application at a Time:
If you work primarily in one software program, such as Microsoft Word or Google Chrome, focus on mastering the shortcuts for that application first. Once you’re comfortable with its shortcuts, move on to other applications that you use less frequently.
5. Challenge Yourself:
Make it a habit to avoid reaching for the mouse. Try performing tasks entirely with keyboard shortcuts for an hour or a day to see how much faster you can get things done. This deliberate practice forces you to use the shortcuts you’ve learned, helping them stick in your mind.
FAQs
1. How do keyboard shortcuts improve productivity?
Keyboard shortcuts streamline workflows by reducing the time needed to perform common tasks, such as copying text, switching between windows, or formatting documents. This allows for faster task completion, less reliance on a mouse, and a more focused work environment.
2. How can I learn keyboard shortcuts for the applications I use?
Start by exploring the help or settings section of the application, where most shortcuts are listed. Additionally, many websites offer shortcut guides and cheat sheets for popular applications like Microsoft Office, Google Suite, and Adobe Creative Cloud.
3. What is the best way to remember keyboard shortcuts?
Repetition is key. Practice using shortcuts regularly, starting with a few core ones and expanding as you become more comfortable. Cheat sheets or lists of shortcuts can also be helpful as visual reminders until the shortcuts become second nature.
4. Are keyboard shortcuts the same across different operating systems?
No, there are differences between operating systems like Windows and macOS. For example, while Ctrl + C is used for copying on Windows, macOS uses Command + C. However, many common actions (like copy, paste, undo) have similar shortcuts across platforms.
5. Can I create my own custom shortcuts?
Yes, both Windows and macOS allow users to create custom keyboard shortcuts for specific applications. This is particularly useful for tasks that don’t have a default shortcut, allowing you to personalize your workflow and further enhance productivity.
Mastering keyboard shortcuts is an investment in your productivity. By learning and incorporating these combinations into your daily routine, you can dramatically reduce the time spent on repetitive tasks, maintain better focus, and ultimately work more efficiently.