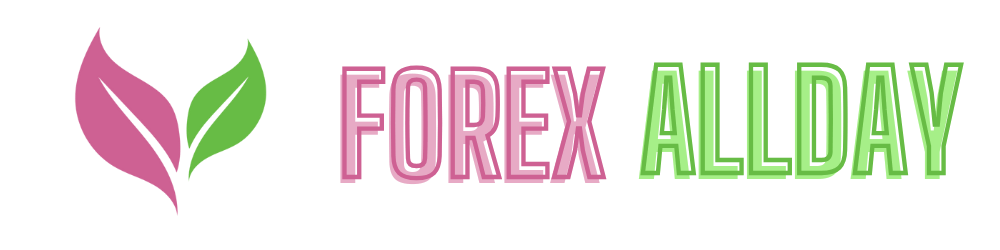How to Boost Your Computer’s Performance in 5 Easy Steps
A slow or underperforming computer can be frustrating, especially when it impacts your productivity or ability to enjoy entertainment. Over time, computers tend to slow down due to various reasons, such as software bloat, outdated hardware, or malware. Luckily, there are simple yet effective steps you can take to boost your computer’s performance, making it faster and more efficient without having to purchase a new one.
In this article, we will explore five easy steps you can follow to optimize your computer’s performance, covering everything from cleaning up your system to upgrading hardware. Whether you’re using a PC or Mac, these strategies will help ensure that your computer runs smoothly and efficiently.
1. Uninstall Unnecessary Programs and Bloatware
Over time, your computer accumulates a variety of software, some of which you might not even realize is there. Bloatware, or unnecessary pre-installed software, along with programs you no longer use, can consume significant system resources, slow down boot times, and clutter your storage.
How to Clean Up Your Programs:
- Windows: Go to Settings > Apps > Apps & Features, and review the list of installed programs. Uninstall programs you no longer need by clicking on them and selecting “Uninstall.”
- macOS: Open Finder > Applications, then drag unused apps to the trash, or right-click and choose “Move to Trash.” Don’t forget to empty your trash afterward to free up space.
Tips:
- Be cautious when uninstalling programs—ensure you’re not removing essential software related to your operating system or hardware.
- Look out for system resource hogs, like large gaming applications or older programs that have updates to more optimized versions.
By uninstalling unused or unnecessary programs, you can free up RAM and hard drive space, making your system faster and more efficient.
2. Disable Startup Programs to Speed Up Boot Times
One common reason for slow boot times is the number of programs that launch automatically when you start your computer. Many applications are set to start in the background by default, even if you don’t need them immediately. Disabling unnecessary startup programs can dramatically reduce the time it takes for your computer to boot and can make your system more responsive.
How to Disable Startup Programs:
- Windows: Open Task Manager by pressing Ctrl + Shift + Esc. Go to the Startup tab and review the list of programs that launch at startup. Right-click on any program you don’t need immediately and select Disable.
- macOS: Go to System Preferences > Users & Groups > Login Items. Select the apps you don’t want to start when you log in, then click the minus (-) sign to remove them.
Tips:
- Keep only essential programs, like antivirus software, enabled at startup. Disable any non-critical applications (like Spotify or cloud services) that you can manually open when needed.
Disabling unnecessary startup programs helps to significantly reduce boot time, allowing your system to be ready to use much more quickly after powering on.
3. Clean Up Your Disk: Remove Temporary Files and Defragment
Your computer stores a large amount of temporary files, which can accumulate over time and take up valuable disk space, slowing down your system. Cleaning up these files and defragmenting your hard drive (if you’re using an HDD) will help your computer run faster and more efficiently.
How to Clean Your Disk:
- Windows: Use Disk Cleanup by typing “Disk Cleanup” in the search bar. Select the drive you want to clean and let the tool calculate how much space you can free up. It will display a list of file types you can delete, such as temporary files, old system files, and recycle bin data.
- macOS: Go to Finder > Go > Go to Folder and type ~/Library/Caches. Delete cache files from apps you no longer use. Also, regularly empty the Trash and clean up Downloads folders.
How to Defragment Your Hard Drive (Windows only):
- Windows: If you’re using a traditional hard disk drive (HDD), go to Defragment and Optimize Drives (search for it in the Start menu). Select your hard drive and click Optimize to start the defragmentation process. This step is not necessary for solid-state drives (SSDs).
Tips:
- Consider using third-party cleanup tools like CCleaner to automate the process of cleaning up temporary files and optimizing your system.
- For macOS users, using Mac’s built-in optimization tools (like Optimize Storage in System Preferences) can also help free up space and boost performance.
By cleaning up your disk and removing unnecessary files, you free up valuable space, which in turn helps your computer process tasks more quickly.
4. Keep Your Operating System and Software Updated
Outdated software can lead to performance issues, security vulnerabilities, and bugs that slow down your system. Keeping your operating system (OS) and software up to date ensures that you have the latest performance improvements, bug fixes, and security patches.
How to Update Your System:
- Windows: Go to Settings > Update & Security > Windows Update and check for updates. Install any available updates to ensure your system is running on the latest version.
- macOS: Go to System Preferences > Software Update and install any pending updates to macOS.
How to Update Software:
- Many programs, including web browsers, automatically prompt for updates. Make sure to install these updates promptly.
- Use software management tools (such as Ninite for Windows) to automate updates for third-party applications.
Benefits of Updating:
- Regular updates keep your system optimized for performance, and security patches help protect your computer from malware or cyber threats.
- Updates often contain performance optimizations that can reduce bugs and improve the speed of certain applications.
By keeping your OS and software updated, you reduce system slowdowns caused by outdated software, ensuring optimal performance and enhanced security.
5. Upgrade Your Hardware for a Performance Boost
If you’ve tried the software-based solutions and your computer is still sluggish, it might be time to consider upgrading some of your hardware components. Even minor hardware upgrades can result in a significant performance boost.
Common Hardware Upgrades:
- Add More RAM: Adding more RAM allows your computer to handle more processes simultaneously, which is especially useful for multitasking, running large programs, or using memory-intensive applications like video editors. Upgrading from 4GB to 8GB or 16GB can significantly improve performance.
- Upgrade to an SSD: If you’re still using a traditional HDD, switching to a solid-state drive (SSD) can make a huge difference. SSDs are much faster than HDDs and can reduce boot times, improve file access speeds, and make your computer feel more responsive overall.
- Upgrade Your Graphics Card (GPU): If you use your computer for gaming, video editing, or other graphics-intensive tasks, upgrading your GPU can help improve performance in these areas.
Tips:
- Before upgrading hardware, make sure your computer’s motherboard is compatible with the new components. Check online for compatibility or consult with a professional if needed.
- Upgrading hardware is an investment, but it can extend the life of your computer, making it a more cost-effective option than buying a new one.
A hardware upgrade can give your computer a new lease on life, allowing it to handle modern applications and multitasking with ease.
Conclusion
By following these five easy steps—uninstalling unnecessary programs, disabling startup apps, cleaning up your disk, keeping your system updated, and upgrading your hardware—you can boost your computer’s performance and improve its speed and efficiency. These simple yet effective strategies will help you get the most out of your existing computer without having to invest in an entirely new machine.
With a little time and effort, you can ensure that your computer runs smoothly, enabling you to be more productive and enjoy a better user experience.
FAQs
1. How often should I clean up my computer to maintain performance?
It’s a good idea to clean up your computer (e.g., removing temporary files, clearing cache, and uninstalling unused programs) at least once every 1-2 months. Regular maintenance ensures that your system runs efficiently and doesn’t accumulate unnecessary files that can slow it down.
2. Can adding more RAM speed up my computer?
Yes, adding more RAM can significantly improve your computer’s speed, especially if you frequently multitask or run resource-intensive programs. With more RAM, your system can handle more processes at once without slowing down.
3. What is the difference between SSD and HDD, and which one should I choose?
SSDs (solid-state drives) are much faster than HDDs (hard disk drives) because they have no moving parts. SSDs offer faster boot times, quicker file access, and better overall system responsiveness. If you want to boost your computer’s performance, upgrading to an SSD is highly recommended.
4. Do I need to defragment my drive if I have an SSD?
No, defragmentation is unnecessary for SSDs because they work differently from HDDs. In fact, defragmenting an SSD can reduce its lifespan. SSDs have built-in algorithms to manage file storage, so manual defragmentation isn’t required.
5. What are the best tools to help me clean and optimize my computer?
For Windows, tools like CCleaner, Glary Utilities, and BleachBit can help clean up temporary files and optimize your system. For macOS, CleanMyMac X and DaisyDisk are popular options. Additionally, both Windows and macOS have built-in tools for basic system cleanup and optimization.
By following the steps outlined in this guide and staying on top of regular maintenance, you can keep your computer running smoothly and avoid the frustrations of a slow, unresponsive machine.