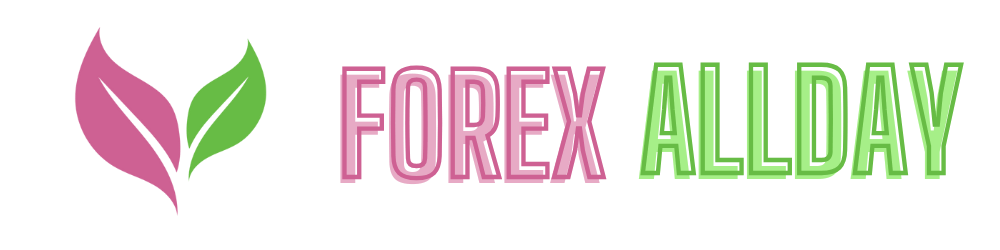How to Back Up Your Data Like a Pro: Best Practices
Data is the lifeblood of both personal and professional lives. Whether it’s valuable business information, important documents, photos, or personal files, data loss can be devastating. Accidents happen—whether it’s due to hardware failure, malware attacks, natural disasters, or human error—so backing up your data effectively is essential. But what does it mean to back up your data “like a pro”?
In this comprehensive guide, we will cover the best practices for data backup, highlighting key strategies, tools, and methods to ensure your data remains safe and recoverable. Whether you’re a business owner or just looking to protect your personal files, this article will provide you with a solid foundation for safeguarding your data.
1. The 3-2-1 Backup Rule: A Proven Strategy
One of the most important principles in professional data backup is the 3-2-1 backup rule. This rule helps minimize the risk of data loss by ensuring you have multiple copies of your data stored in different locations.
What is the 3-2-1 Backup Rule?
The 3-2-1 rule dictates that you should:
- Keep 3 copies of your data (one primary and two backups).
- Store 2 copies on different types of media (such as a local hard drive and an external drive).
- Store 1 copy offsite (such as in the cloud or at a remote physical location).
How Does the 3-2-1 Rule Protect Your Data?
This strategy ensures that even if one backup method fails—due to hardware failure, corruption, or a local disaster—you still have other copies of your data available for recovery. By using different storage media and keeping an offsite copy, you create multiple layers of protection.
Example:
Imagine you have important business documents. Under the 3-2-1 rule:
- You keep the original files on your computer.
- You create a backup on an external hard drive.
- You store another backup in the cloud using a service like Google Drive or Dropbox.
This setup means that even if your computer crashes or your external drive is damaged, your cloud backup ensures that you can still access your data.
2. Cloud Storage: Flexibility and Security
Cloud storage has become one of the most popular ways to back up data due to its ease of use, scalability, and accessibility. Storing your backups in the cloud ensures that your data is available from anywhere with an internet connection and is protected against physical damage or loss.
Popular Cloud Backup Services:
- Google Drive: Offers 15 GB of free storage and can sync files across devices. Paid plans are available for larger storage needs.
- Dropbox: Known for its simplicity and file-sharing features, Dropbox offers various paid plans with up to 2 TB of storage.
- Microsoft OneDrive: A strong choice for users already in the Microsoft ecosystem, OneDrive provides seamless integration with Windows and Office 365.
- iCloud: Best suited for Apple users, iCloud syncs your data across all Apple devices and offers affordable plans for larger storage.
Benefits of Cloud Backups:
- Remote Access: You can access your files from any device with an internet connection.
- Redundancy: Cloud providers usually store your data in multiple data centers, ensuring data redundancy in case of hardware failure.
- Scalability: Easily expand your storage as your data grows.
- Automation: Most cloud services automatically back up your data in real time, minimizing the chances of forgetting to back up manually.
Security Considerations:
While cloud storage providers offer robust encryption and security features, it’s important to use strong passwords and enable two-factor authentication (2FA) to protect your account from unauthorized access.
3. Local Backups: A Fast and Reliable Solution
While cloud backups are important, local backups are equally essential for fast recovery and offline access. A local backup involves storing your data on physical devices that you own, such as external hard drives, network-attached storage (NAS), or USB flash drives.
Types of Local Backups:
- External Hard Drives: Portable and high-capacity drives allow you to store large amounts of data. They are easy to use and can be connected directly to your computer for quick backups.
- Network-Attached Storage (NAS): NAS devices are connected to your home or office network and allow multiple users to back up data to a central location. NAS devices are often used by businesses or users who need to back up data from multiple computers.
- USB Flash Drives: Suitable for small-scale backups, USB drives are portable and affordable, making them perfect for quick backups of critical files.
Advantages of Local Backups:
- Speed: Backing up and restoring from local drives is much faster than downloading large files from the cloud.
- Control: You have full control over the backup process and the physical location of your data.
- No Internet Required: Local backups can be performed offline, making them ideal for situations where you have limited or no internet access.
Best Practices for Local Backups:
- Use Reliable Hardware: Invest in high-quality drives from reputable brands to ensure the longevity of your backup storage.
- Automate Your Backups: Use software tools like Windows Backup, Time Machine (for macOS), or third-party solutions like Acronis or EaseUS to automate the backup process.
4. Automating Backups: Set It and Forget It
Manually backing up data can be time-consuming, and it’s easy to forget to do it regularly. That’s where automated backup tools come in. Automating your backups ensures that your files are regularly saved without requiring any action on your part.
Recommended Backup Software:
- Acronis True Image: A popular backup tool that offers full-disk image backups, cloud backups, and automatic scheduling options. Acronis also provides built-in cybersecurity features to protect your data.
- Mac Time Machine: Built into macOS, Time Machine automatically backs up your entire system and allows for easy restoration of specific files or the entire system.
- Windows Backup and Restore: Windows users can use the built-in Backup and Restore feature to create system images or schedule regular file backups.
- Backblaze: A cloud backup solution known for its simplicity and affordability. Backblaze continuously backs up your data to the cloud and allows for unlimited storage at a flat rate.
Benefits of Automated Backups:
- Consistency: Automated backups ensure that your data is regularly updated without needing to remember to run manual backups.
- Customization: Most tools allow you to customize the frequency of backups, what data to back up, and where the backups should be stored.
- Peace of Mind: With automation, you can rest easy knowing that your data is being backed up in real-time or at regular intervals without the risk of human error.
How to Set Up Automated Backups:
- Choose a backup software that suits your needs.
- Select the data to back up: You can choose specific files, folders, or your entire system.
- Set your schedule: Decide how often you want the backups to run (daily, weekly, etc.).
- Choose your backup location: Pick between local backups (external hard drive) or cloud storage.
5. Encrypting Your Backups: Protecting Sensitive Data
Data backups are only as safe as their security measures. Without encryption, your backed-up data could be vulnerable to unauthorized access, especially if it’s stored on a cloud server or portable drive. Encrypting your backups ensures that even if your data is stolen or intercepted, it cannot be read without the decryption key.
Types of Backup Encryption:
- End-to-End Encryption (E2EE): This means that your data is encrypted before it leaves your device and stays encrypted until you (or authorized users) access it.
- File-Level Encryption: Individual files are encrypted, making it easier to protect specific sensitive files while keeping others more accessible.
- Full-Disk Encryption: Encrypts your entire backup drive, ensuring that all data on the device is secured.
Encryption Tools:
- BitLocker: A built-in encryption tool for Windows that allows you to encrypt your backup drives, USBs, and local storage.
- VeraCrypt: An open-source encryption software that can encrypt entire drives or specific partitions. It’s available for Windows, macOS, and Linux.
- Mac FileVault: Built into macOS, FileVault encrypts your entire hard drive, including backups created with Time Machine.
Why Encryption Matters:
Encrypting your backups ensures that even if your backup device is lost, stolen, or hacked, the data remains unreadable. This is particularly important for sensitive personal information, financial data, or proprietary business information.
FAQ: How to Back Up Your Data Like a Pro
1. How often should I back up my data?
It depends on how frequently your data changes. For personal users, backing up data weekly may be sufficient. However, businesses or users dealing with critical data should consider daily or even real-time backups. Automating your backups ensures they happen regularly without needing manual intervention.
2. Is cloud storage safe for backing up sensitive data?
Yes, cloud storage can be very secure if you use a reputable provider and implement best practices, such as enabling two-factor authentication and encrypting your data before uploading. Many cloud providers offer end-to-end encryption for added security.
3. What’s the difference between cloud backups and local backups?
Cloud backups store your data on remote servers, allowing for access from any location with an internet connection. Local backups store your data on physical devices like external hard drives, which are faster to restore but vulnerable to physical damage. Using both cloud and local backups provides the best protection.
4. What’s the best storage option for a home user?
For home users, a combination of cloud and local backups is ideal. Use a cloud service like Google Drive or Dropbox for important files and set up an external hard drive to create full system backups regularly. This way, you have both fast local access and offsite storage for redundancy.
5. What should I do if my backup drive fails?
If your backup drive fails, and you’ve followed the 3-2-1 rule, you should have another copy of your data either in the cloud or on a different physical device. Regularly testing your backups is crucial to ensure they work when you need them. If you only have one backup, consider data recovery services, but this can be costly and isn’t guaranteed to retrieve your data.
Backing up your data like a pro requires a combination of careful planning, reliable tools, and adherence to best practices. By implementing strategies such as the 3-2-1 rule, using both cloud and local backups, automating the backup process, and encrypting your data, you can ensure that your valuable information is safe, secure, and easily recoverable in the event of a disaster.